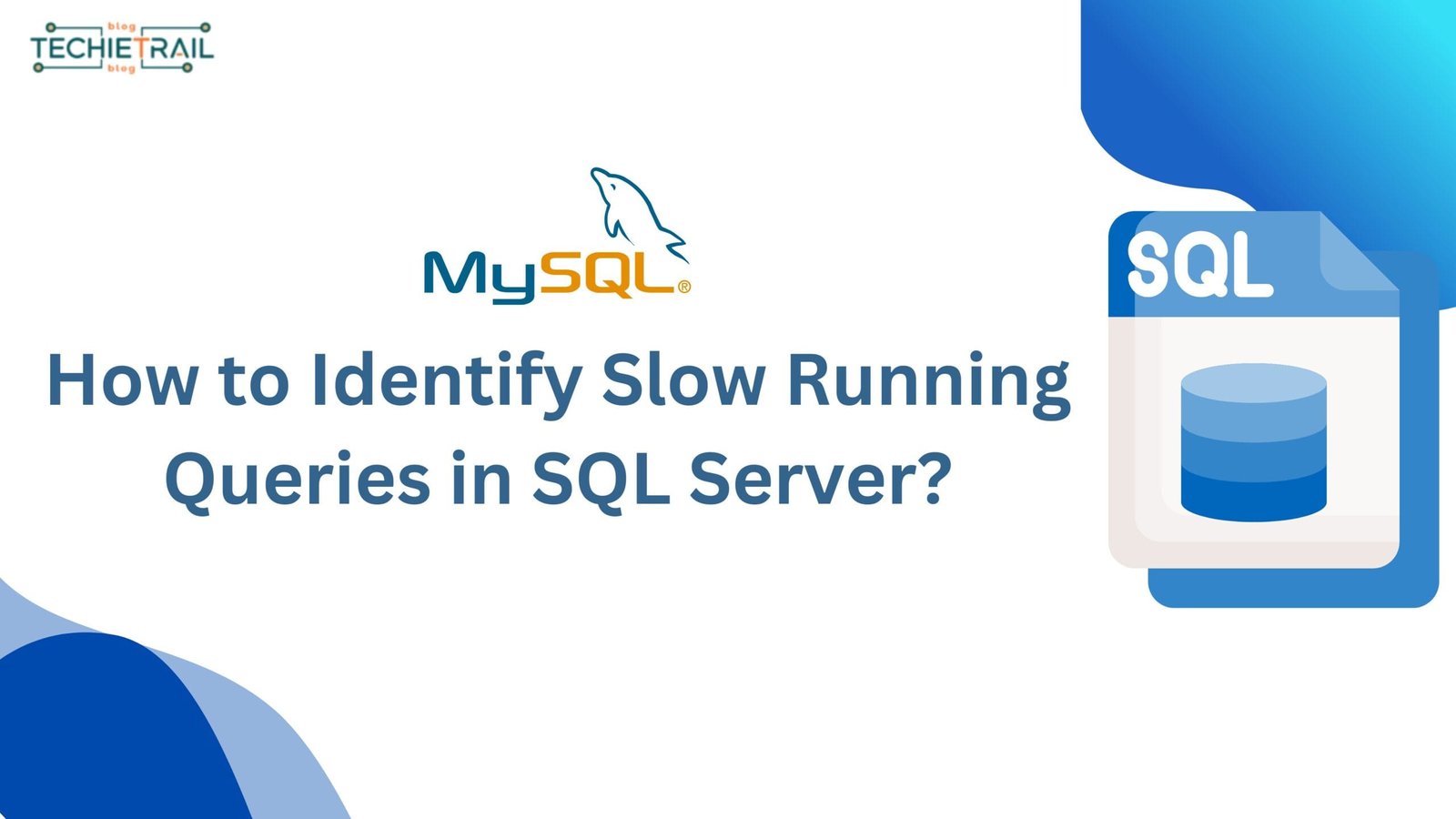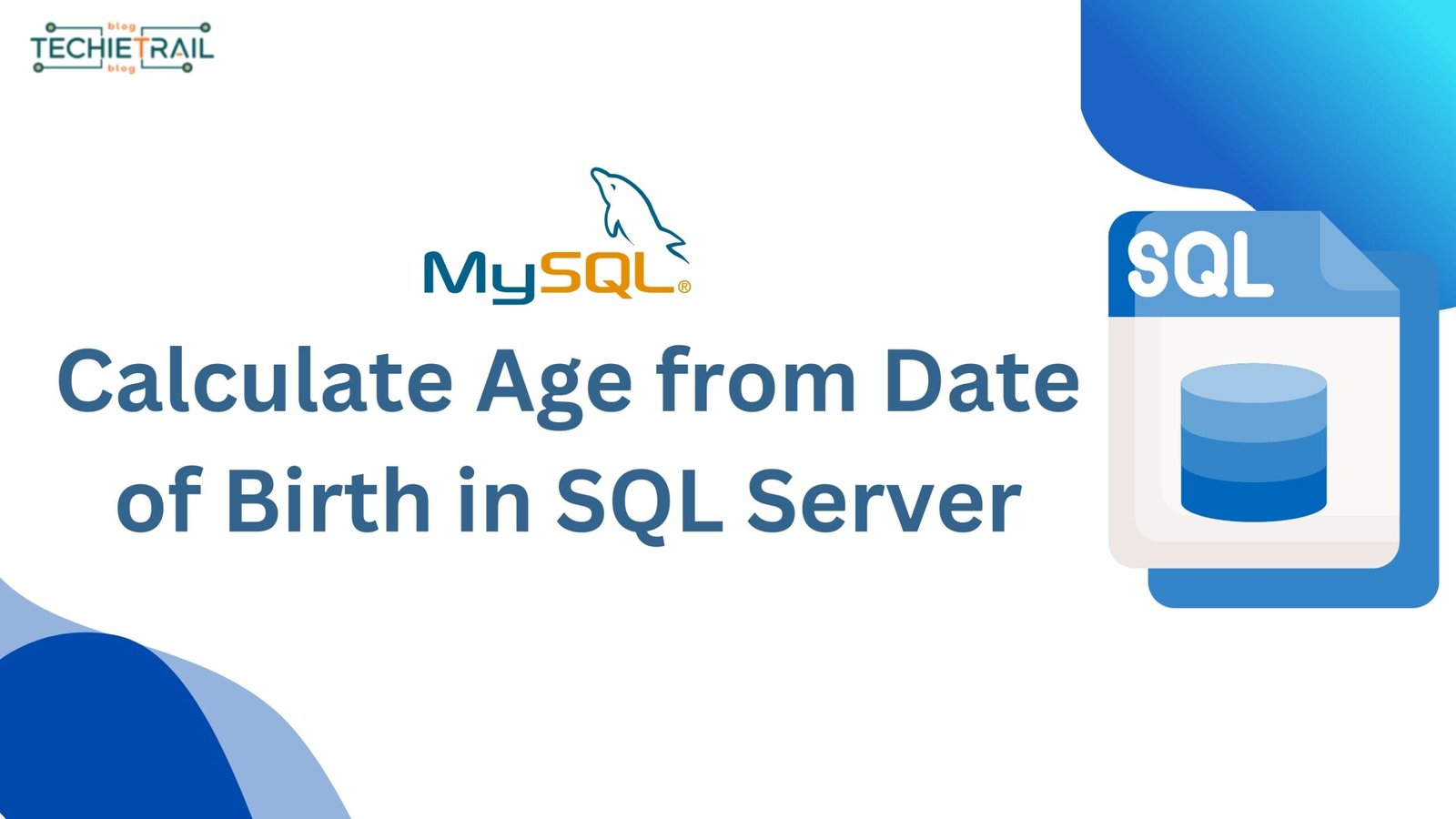When working with SQL Server, managing and optimizing database performance is essential. One crucial aspect of database management is understanding how much space each table occupies. Knowing how to check table size in SQL Server can help you identify storage bottlenecks, optimize queries, and plan for scaling your database efficiently. In this guide, we’ll explore various methods to determine the size of tables in SQL Server.
Table of Contents
Why Checking Table Size Matters
SQL Server databases can grow significantly over time as new data is added. Monitoring the size of your tables can help you:- Identify Large Tables: Spot tables that consume excessive storage.
- Optimize Queries: Analyze large tables to improve query performance by adding indexes or reorganizing data.
- Plan Storage: Estimate storage requirements and prevent running out of space unexpectedly.
- Troubleshoot Issues: Resolve performance bottlenecks caused by overgrown tables.
Methods to Check Table Size in SQL Server
There are multiple ways to check table size in SQL Server. Each method offers different levels of detail and can be used based on your requirements.1. Using SQL Server Management Studio (SSMS)
SQL Server Management Studio (SSMS) provides a user-friendly way to check the size of a table. Here’s how:- Connect to the Database: Open SSMS and connect to the database instance.
- Navigate to the Table:
- Expand the database containing the table.
- Expand the “Tables” folder to list all tables.
- Access Table Properties:
- Right-click on the table you want to analyze.
- Select Properties.
- View Storage Information:
- Go to the Storage tab in the properties window.
- You’ll see information about the table’s size, including data and index space.
2. Using sp_spaceused System Stored Procedure
The sp_spaceused stored procedure is a built-in tool to quickly retrieve space usage details for a table. Follow these steps:- Run the procedure in a query window:
EXEC sp_spaceused 'TableName';TableName with the name of your table.- The result includes:
- Rows: Number of rows in the table.
- Data Size: Total space used by the data.
- Index Size: Space used by indexes.
- Unused Space: Allocated but unused space.
3. Querying sys.dm_db_partition_stats
For more granular details, you can use the sys.dm_db_partition_stats system view. Here’s an example query:SELECT
t.NAME AS TableName,
SUM(p.reserved_page_count) * 8 AS TotalSizeKB,
SUM(p.used_page_count) * 8 AS UsedSizeKB,
(SUM(p.reserved_page_count) - SUM(p.used_page_count)) * 8 AS UnusedSizeKB
FROM
sys.tables t
JOIN
sys.dm_db_partition_stats p
ON
t.object_id = p.object_id
GROUP BY
t.NAME
ORDER BY
TotalSizeKB DESC;This query provides:- Total Size: Total space reserved for the table.
- Used Size: Space actively used by data and indexes.
- Unused Size: Space reserved but not in use.
4. Using sys.allocation_units and sys.partitions
Another advanced query to check table size involves sys.allocation_units and sys.partitions system views. Here’s how:SELECT
t.name AS TableName,
SUM(a.total_pages) * 8 AS TotalSizeKB,
SUM(a.used_pages) * 8 AS UsedSizeKB,
SUM(a.data_pages) * 8 AS DataSizeKB
FROM
sys.tables t
JOIN
sys.partitions p ON t.object_id = p.object_id
JOIN
sys.allocation_units a ON p.partition_id = a.container_id
GROUP BY
t.name
ORDER BY
TotalSizeKB DESC;This query provides detailed space usage statistics, including:- Data Pages: Space used for table data.
- Index Pages: Space used by indexes.
5. Generating a Summary for All Tables
If you want a consolidated view of the size of all tables in a database, you can use the following query:EXEC sp_MSforeachtable
@command1 = 'EXEC sp_spaceused ''?''';sp_spaceused procedure for every table in the database and gives a comprehensive overview of space usage.Related Topics: How To Check Long Running Queries Do SQL Views Update Automatically?
Automating Table Size Monitoring
To monitor table sizes regularly, consider automating the process. You can:- Schedule Jobs: Use SQL Server Agent to run size-checking scripts periodically.
- Store Results: Save table size data in a separate monitoring table for historical analysis.
- Alerts: Set up alerts to notify you when a table exceeds a certain size threshold.
Tips to Optimize Table Size
- Archiving Old Data: Move old or rarely accessed data to an archive table or database.
- Index Maintenance: Regularly rebuild or reorganize indexes to optimize storage.
- Partitioning: Divide large tables into smaller, more manageable partitions.
- Data Compression: Use SQL Server’s data compression feature to save storage.
- Remove Unused Indexes: Identify and drop unused or redundant indexes to free up space.