You can create a job in SQL Server through Agent. SQL Server Agent allows you to schedule and execute tasks like data archival, backups, updates, index rebuilding, and many more. Job will same time and reduce the error. In this article, we will explain you how to create a job in SQL Server step by step, so you can automate your daily activity through job.
What is a Job in SQL Server?
In SQL Server, a job is a series of activities performed automatically on a specific scheduled time. Jobs are managed through SQL Server Agent. Job helps you to save time doing automate your all-daily tasks. Jobs are mainly used for below tasks.
- Backing up databases
- Index rebuilding
- Running stored procedures
- Data migration
Jobs reduce manual intervention and ensure tasks are completed consistently and on scheduled time.
Prerequisites for Creating a Job
There are few prerequisites to creating a job in SQL Server, before you create a job, make sure you meet these requirements:
- SQL Server Agent is Running: Make sure SQL Server Agent is enabled and running. Without this service, you cannot create a job in SQL.
- To check: Go to
SQL Server Configuration Managerand verify that SQL Server Agent is running.
- To check: Go to
- Sufficient Permissions: You need to check whether sufficient permissions is available to create a job in SQL Server. Typically, this requires being a member of the
SQLAgentUserRole,SQLAgentReaderRole, orSQLAgentOperatorRoleroles in themsdb
Steps to Create a Job in SQL Server
Now, will learn how to create a job in SQL Server. Follow these steps:
Step 1: Open SQL Server Management Studio (SSMS)
- Launch SSMS and connect to your SQL Server instance.
- Expand the SQL Server Agent node in the Object Explorer.
- Right-click on the Jobs folder and select New Job.
Step 2: Define the Job
- In the New Job window, provide a name for the job in the Name field.
- Provide a description for the job in the Description field to explain the purpose of the job.
Step 3: Add Job Steps
Job steps define the actions the job will perform. To add steps:
- Navigate to the Steps page in the New Job window.
- Click New… to create a new step.
- Fill in the following details:
- Step Name: Provide a name for the step.
- Type: Select the type of action (e.g., Transact-SQL script (T-SQL)).
- Database: Select the database where the step will execute.
- Command: Enter the SQL script, command or procedure to be executed.
- Click OK to save the step.
Step 4: Set the Job Schedule
- Go to the Schedules page in the New Job window.
- Click New… to create a new schedule.
- Define the schedule parameters:
- Name: Provide a name for the schedule.
- Frequency: Specify how often the job should run (e.g., daily, weekly, or monthly).
- Time: Set the exact time the job will execute.
- Click OK to save the schedule.
Step 5: Configure Alerts and Notifications
- Navigate to the Notifications page.
- Configure how you want to be notified in case of job success, failure, or completion. Options include:
- Writing to the event log
- Sending an email
- Automatically retrying the job
- Click OK to finalize the notification settings.
Related Topics:
How To Check Long Running Queries
Do SQL Views Update Automatically?
Check Table Size in SQL Server
Calculate Age from Date of Birth in SQL
Adding Alerts for Job Failure
You can configure alerts to notify status of job to anyone, this will help you in monitoring the job on real-time. Follow the below steps to configure the alerts.
- Navigate to the Notifications page in the New Job window.
- Select Email under the notification methods.
- Ensure Database Mail is configured in your SQL Server instance:
- Go to Management in Object Explorer.
- Right-click Database Mail and select Configure Database Mail.
- Follow the wizard to set up an SMTP profile.
- In the Notifications page, specify that an email should be sent On Failure.
- Click OK to save the alert settings.
Testing the Job
To ensure the job runs correctly:
- Right-click the job in the Jobs folder.
- Select Start Job at Step….
- Monitor the job’s progress in the Job Activity Monitor.
Managing Jobs in SQL Server
Once you have created a job, you can manage it using the following options:
- View History: Right-click the job and select View History to review past executions and identify any errors.
- Edit Job: Modify an existing job by right-clicking it and selecting Properties.
- Disable Job: Temporarily stop a job from running by selecting Disable.
- Delete Job: Remove a job permanently by choosing Delete.
Common Errors and Troubleshooting
- SQL Server Agent Not Running: Ensure the SQL Server Agent service is started.
- Permission Issues: Verify that you have the required permissions in the
msdbdatabase. - Script Errors: Test your SQL commands separately to ensure they execute without errors.
Conclusion
Creating a job in SQL Server is an essential skill for database administrators and developers. By leveraging SQL Server Agent, you can automate repetitive tasks, improve efficiency, and ensure consistent execution of critical database operations. Follow the steps outlined in this article to set up your own jobs and streamline your database management processes. Learning how to create a job in SQL Server will empower you to manage databases effectively and save time in your daily operations.
For more such tips and detailed tutorials, explore other posts on TechieTrail! Happy Coding!!


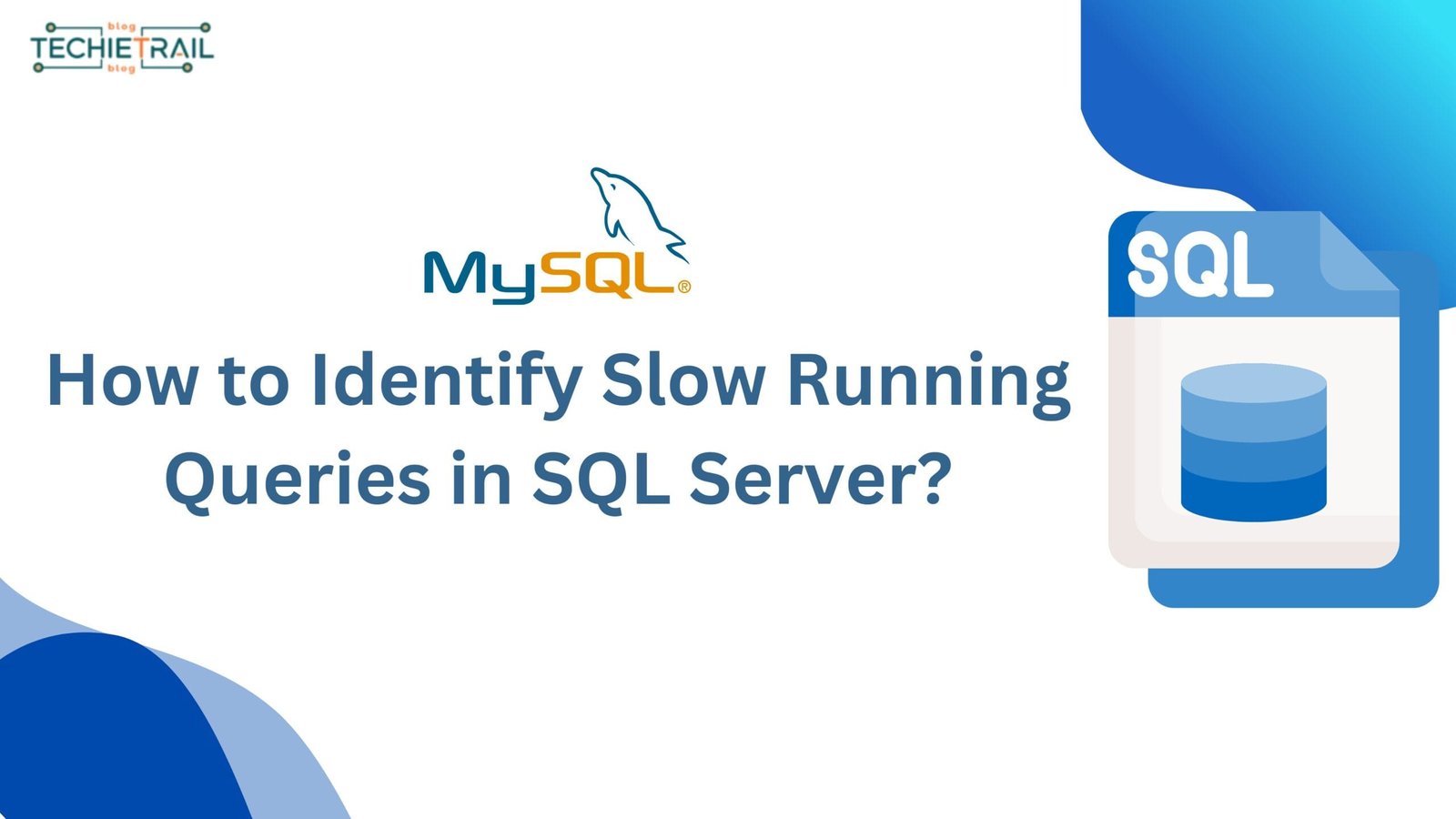
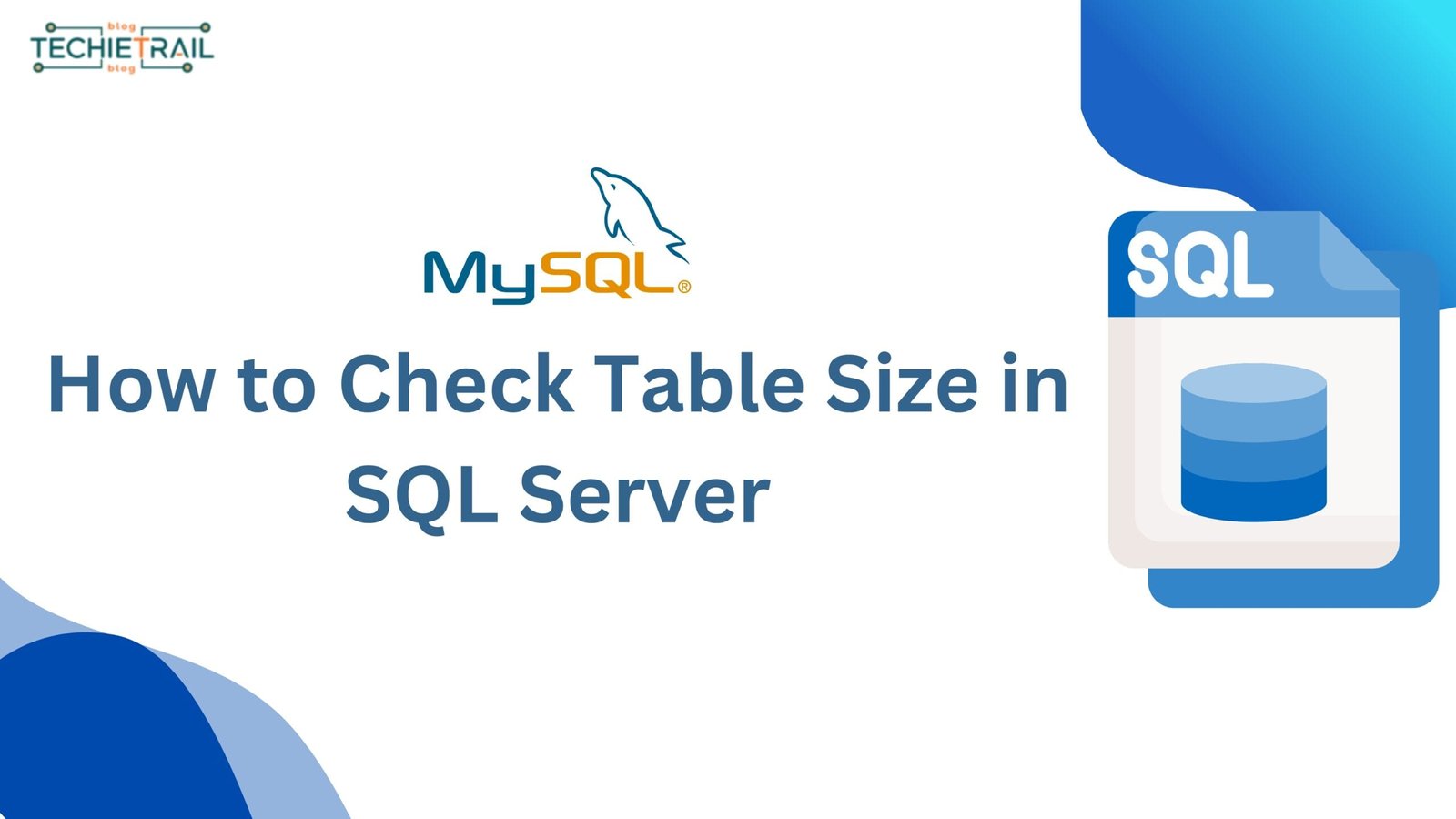
I am curious to find out what blog platform you have been using?
I’m havin some minor security probledms with my latest website and I’d like to
fiknd something more safe. Do you have any solutions? http://Boyarka-inform.com/